Creating PULSE Alerts
This topic describes data alerts and how you can add them to PULSE.
Data alerts are triggered by conditions you define for your widgets. For example, if you have an indicator widget that represents your company's revenue, you can define an alert that notifies you when this revenue reaches or falls below a certain threshold.
Alerts are supported for the following widgets:
-
Indicator Widgets
-
Area Chart Widgets
-
Bar Chart Widgets
-
Column Chart
-
Line Chart
For each type of widget you can add to PULSE, you can monitor a single value. For example, for Column charts you can monitor a single section (value) of a column. To monitor multiple values, you can add each value you want to monitor to PULSE separately.
When crating data alerts, you define the condition that triggers the alert. PULSE provides three alert conditions that can trigger an alert:
Threshold
PULSE notifies you when a threshold is reached following a build. This condition is useful for monitoring metrics that follow a regular, cyclical schedule.
Automatic
PULSE automatically notifies you when the PULSE alert engine identifies an anomaly in your data based on machine learning algorithms. The PULSE algorithm actively learns from your data and eliminates noise to identify anomalies in your data. PULSE's anomaly detection is based on a smoothing algorithm that takes the latest values into account. The more times an ElastiCube is built, the more accurate PULSE becomes at identifying any anomalies and notifying you.
Always
PULSE notifies you after each build, regardless if there is a change in your data or not. In addition, you can configure advanced settings that determine who receives the alert and what channel the alert is sent through. For more information see Advanced Settings.
To create a data alert:
1. For an indicator widget, from the widget's menu, select Add to Pulse. For other types of widgets, right-click any value in the chart and select Add to Pulse.
When viewing the widget:

2. The Add to Pulse window is displayed
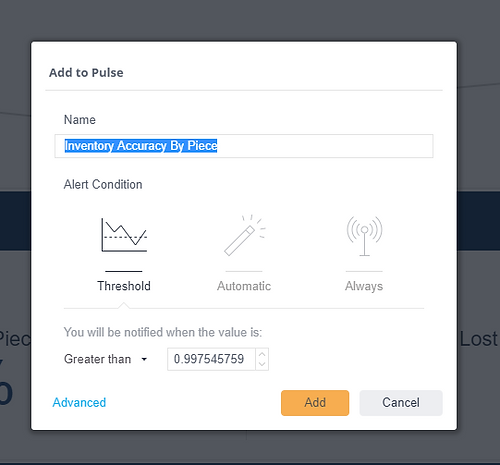
3. In the Name field, enter a meaningful name that represents your alert.
4. In the Alert Cont Condition area, select the condition that triggers the alerts.
Threshold: PULSE defines the threshold value as the current value displayed in the widget. You can increase or decrease this value and define the equality and relational operators that determine when the threshold is met.
Automatic: PULSE automatically identifies anomalies in your data and alerts you.
Always: PULSE notifies you every time the data changes.



5. Click Add to create the alert. The alert is added to PULSE. For additional advanced configuration options, see Advanced Settings.
